
You can create some really eye catching effects by adjusting the lighting. Of course, all the changes you make are immediately reflected in the preview image. You can apply most other effects on a per character basis in the same way, including animation. You can even alter the color of one letter at a time by clicking on the cursor icon, using the arrow and shift keys to select the letter and then adjusting the color options. Select the element you wish to work with. As you can see you can select the whole heading, only the faces, only the sides, the background, individual lights or the shadow. This drop down menu allows you to choose which element of the image you would like to work on. This is really useful for web graphics where you might want a heading to blend perfectly into the web page background. You can also import a bitmap as a background. You can use imported texture bitmaps to color the text and this can give stunning results. You’re not limited to just using plain colors. In Color Options, you can alter the color or texture of the heading and the background.įor this tutorial we’re using a plain background with white text - the text appears colored on screen because we have colored lights shining on it, as we'll see shortly. The Option Bar can be used to set almost all the attributes of your heading and background but you can also use the buttons the toolbar to access each of the controls. Try selecting alternative fonts, and precisely controlling all the normal formatting options.
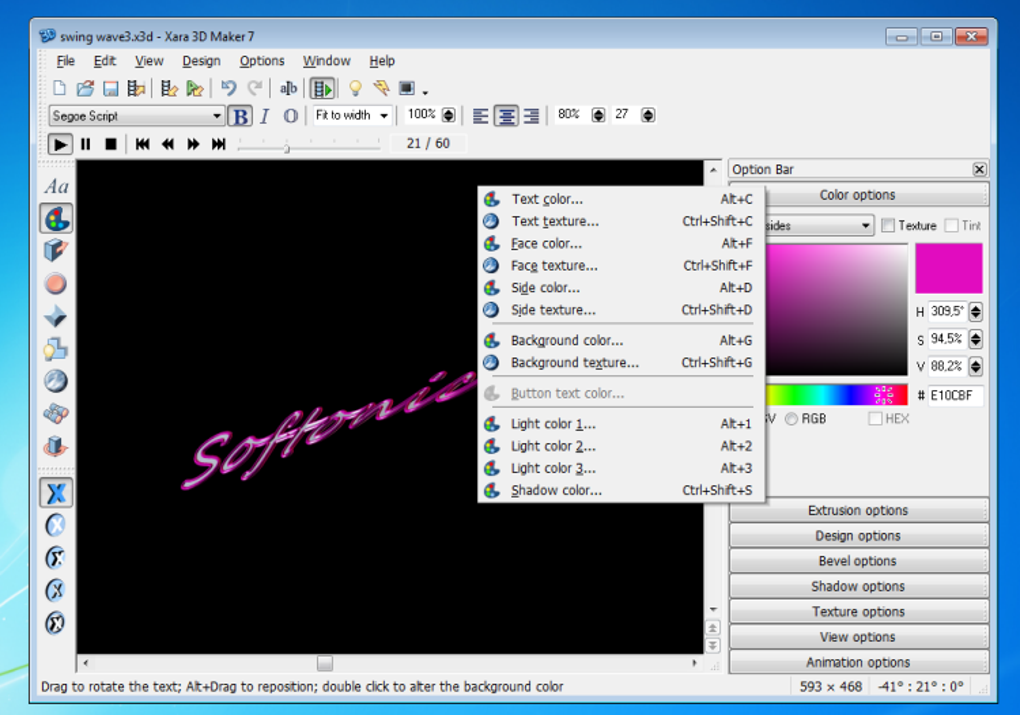
You can just type or delete in the usual way. Try changing just one setting.To change the text click on the text icon ( )on the toolbar to open the editor.

It's great fun to just experiment and play with the settings.
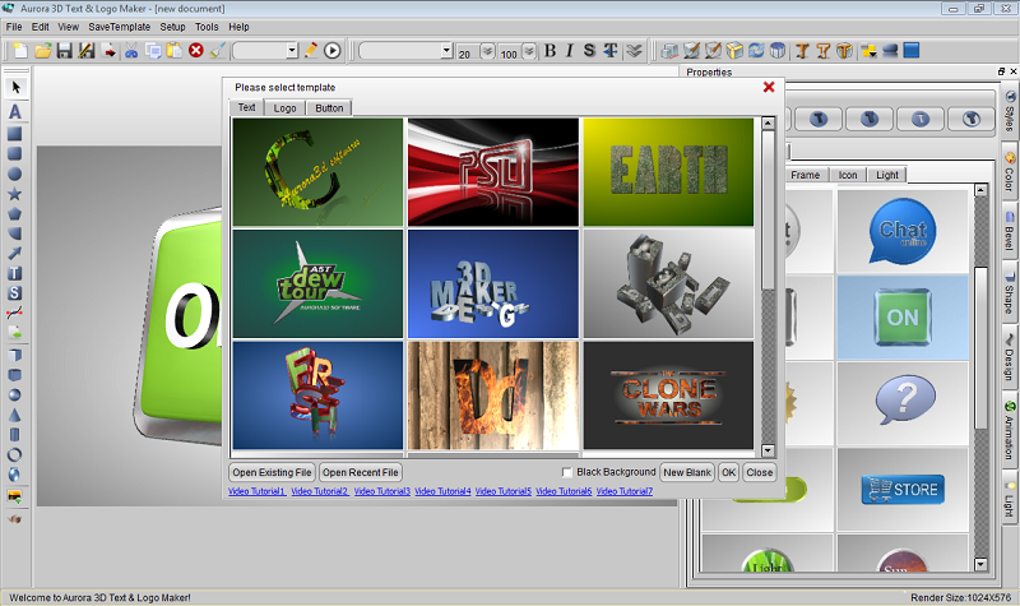
In this case both are Z axis, but the second case has been reversed. So you can see you can set a separate axis for the 'in' and 'out' stages. The example InPauseBackBlue.x3d is very similar but in this case it also uses acceleration. The second part is simply the reverse of this, with the text coming back out. The 'scroll in' part is a Z axis animation from behind the view to the center of the screen where it pauses. This uses the 'scroll in/out' animation type. So now let's look at some more advanced examples. One important point is that Xara 3D eases from one speed to another to produce nice acceleration or deceleration effects - it's not an instant speed change. This has a pause in the middle (set to 1 second here), you can probably tell the Start speed is quite high, and the exit speed after the pause is slower. Before we move onto the more advanced scroll IN/OUT examples here's another nice scroll example. Oh and the light positions were adjusted to get the right gold reflections on the side of the text. Here's the same file as before but with the Viewpoint and angles changed in the View options tab. The viewpoint adjusts how close to the text the view is which gives the effect of adjusting the perspective from a more-fish-eye like lens to a 'from a distance' point of view.
#XARA 3D MAKER TUTORIAL PLUS#
There's a new View tab (Options -> View) with pop-up sliders that control all aspects of the object angles, plus the viewpoint. Another new feature of 3D maker 7 is that you can adjust the perspective or view point. Here's a Star Wars-like receding example, again in reflective gold. Use Shift and arrow to select text - and now you can use the option tabs on the right to adjust the values of just the selected region. The Up/Down arrows move from one line to the text. And then using the keyboard arrow keys you can move the text cursor through the text. Although you can edit the text while it's animating (as you can adjust all settings), it's best to do this with the animation stopped.

Close the text dialog, and select the 'editing cursor' button from the button bar at the top. If you want to change the color of some of the text you have to select the text in a different way. One option is to open the text editor (click the Aa button) and drag-select across parts of the text, and then adjust any of the settings in the text editor dialog, such as font, aspect ratio, even tracking and letter spacing. You can select any part of the text and apply completely different settings - not just color, but also font, bevel and extrude. There's one other subtle point about this example - one character, the '7' and 'THE END' is a different color.


 0 kommentar(er)
0 kommentar(er)
